自宅やオフィスで複数のデバイスからデータをワイヤレスで共有したい場合、Windows PCをファイルサーバーとして活用するのは非常に便利な方法です。今回は、Windows 11をファイルサーバーに設定する手順と、スマホ(android、iOS)からそのサーバーにアクセスする方法を詳しくご紹介します。
Windows 11をファイルサーバーに設定する手順
ステップ1: 共有フォルダ専用のローカルアカウントの作成
- アカウントを選択
- まず、設定を開き左側メニューにある「アカウント」を選択。その後、中央メニューにある「他のユーザー」を選択します。

- アカウントの追加
- 「その他のユーザー」画面に遷移後、「アカウントの追加」を選択します。

- 下記画面が表示されたら、「このユーザーのサインイン情報がありません」を選択。
- 「Microsoftアカウントを持たないユーザーを追加する」を選択。
- ユーザー名、パスワード、セキュリティの質問を入力
- 下記画面が表示されるので、「ユーザー名」に「host」と入力。
- 「パスワード」と「セキュリティの質問」を入力。(このパスワードは後々使用するので忘れないように注意してください。)
- 上記すべて入力出来たら「次へ(N)」をクリックします。


ステップ2: 共有フォルダーの設定
- 共有するフォルダーの作成
- 共有したいフォルダーを作成します。右クリックして「新規作成」→「フォルダー」を選択します。
- ここでは例として、「共有フォルダ」というフォルダーを作成します。

- フォルダーのプロパティを開く
- 共有するフォルダーを選択し、「Alt」と「 Enter」を同時に押してプロパティを開きます。(または、共有するフォルダーを右クリックし、「プロパティ」を選択。)

- 詳細な共有を開く
- プロパティウィンドウで「共有」タブを選択し、「詳細な共有」を選択します。

- 共有設定
- 「このフォルダーを共有する」にチェックを入れ、「同時に共有できるユーザー数」を任意の数に変更します。※セキュリティを考えると、あまり多すぎないように設定した方が良いと思います。
- 「アクセス許可」を選択します。

- アクセス許可の設定:「Everyone」を削除
- 「Everyone」を選択して、「削除」をクリックします。

- アクセス許可の設定:ユーザーを追加
- 「Everyone」を削除したら、「追加」をクリックします。

- 「選択するオブジェクト名を入力してください」の箇所に、先ほど作成したアカウント名「host」を入力し、「名前の確認」を選択します。

- 下記画面のように問題なく名前の確認が出来たら「OK」をクリックします。

- アクセス許可の設定:権限の設定
- 「グループ名またはユーザー名」の箇所のアカウント名「host」を選択します。
- 「アクセス許可」の箇所にある「変更」と「読み取り」に許可のチェックを入れて「適用」をクリックし、「OK」をクリックします。

- セキュリティ設定:ユーザーを追加
- 「共有フォルダのプロパティ」ウィンドウで「セキュリティ」タブを選択し、「編集」を選択します。

- 下記画面が表示されるので、「追加」をクリックします。

- 「選択するオブジェクト名を入力してください」の箇所に、先ほど作成したアカウント名「host」を入力し、「名前の確認」を選択します。

- 下記画面のように問題なく名前の確認が出来たら「OK」をクリックします。

- セキュリティ設定:権限の設定
- 「グループ名またはユーザー名」にある先ほど追加したアカウント「host」を選択します。
- 「アクセス許可」にある「フルコントロール」と「特殊なアクセス許可」以外のものに許可のチェックを入れて「適用」をクリックし、「OK」をクリックします。

ステップ3: ネットワーク設定の確認
- ネットワークとインターネット設定を開く
- まず、設定を開き左側メニューにある「ネットワークとインターネット」を選択。その後、中央メニューにある「ネットワークの詳細設定」を選択します。

- 共有の詳細設定を開く
- 「共有の詳細設定」を選択します。

- 共有の詳細設定を変更する
- 「プライベートネットワーク」で「ネットワーク探索」と「ファイルとプリンターの共有」にチェックを入れます。
- 「すべてのネットワーク」で「ファイル共有の接続」を「128ビット暗号化」に変更し、「パスワード保護共有」にチェックを入れます。

- ネットワークのプロパティを確認
- 左側メニューにある「ネットワークとインターネット」を選択。その後、中央メニューにある「Wi-Fi」を選択します。※有線接続を行っている方は「イーサネット」を選択します。

- 「Wi-Fi名 プロパティ」を選択します。※有線接続を行っている方は、この手順をスキップして下さい。

- ネットワークプロファイルの種類の変更
- 「ネットワークプロファイルの種類」にて「プライベートネットワーク」を選択します。

ステップ4: IPアドレスの確認
- ファイル名を指定して実行を開く
- 「スタートボタン」を右クリックし、「ファイル名を指定して実行」を選択します。

- コマンドプロンプトを開く
- 名前の欄に「cmd」と入力して、「OK」を選択します。

- コマンドを入力
- コマンドプロンプトが開いたら、「ipconfig」と入力して、enter キーを押します。
- 「IPv4 アドレス」を確認して、メモしておいて下さい。

スマホからPCにアクセスする方法
Androidからのアクセス
- ファイルマネージャーアプリのインストール
- Google Playストアからファイルマネージャーアプリをインストールします。おすすめのアプリは「ファイルマネージャー+」です。

- ネットワーク共有のログイン画面
- アプリを開き、「リモート」を選択します。

- 「リモートロケーションを追加する」を選択します。

- 「SMB」を選択します。

- 共有フォルダへの接続
- 「ホスト」に先ほどメモした「IPv4 アドレス」を入力します。
- 「ユーザー名」に作成したアカウント名「host」を入力します。
- 「パスワード」に設定したパスワードを入力します。

- 問題なく共有フォルダに接続できることを確認して終了です。

iOS(iPhone/iPad)からのアクセス
- ファイルマネージャーアプリのインストール
- App Storeから「Documents by Readdle」や「FileBrowser」などのファイルマネージャーアプリをインストールします。ここでは「Documents by Readdle」を使用します。
- ネットワーク共有のログイン画面
- インストールしたアプリを開き、右下にある「+」ボタンを選択します。

- 「接続先の追加」を選択します。

- 「Windows SMB」を選択します。

- 共有フォルダへの接続
- 「題名」に「共有」と入力します。
- 「URL」に先ほどメモした「IPv4 アドレス」を入力します。
- 「ログイン」に作成したアカウント名「host」を入力します。
- 「パスワード」に設定したパスワードを入力します。

- 問題なく共有フォルダに接続できることを確認して終了です。

まとめ
これで、Windows PCをファイルサーバーとして設定し、スマホからも簡単にアクセスできるようになりました。データの共有がより便利になり、複数のデバイス間での作業がスムーズに行えるようになります。しかし、あくまでもローカルネットワークに公開しているだけなので外(別のネットワーク。Wi-Fiの範囲外)からアクセスすることはできません。(追加の設定が必要です)
さらに、ローカルとはいえネットワーク上にファイルを公開していることになるので重要なファイルや個人情報を共有フォルダ内に置きっぱなしにしたりすると情報漏洩のリスクがゼロではありません。なので、セキュリティ対策も忘れずに行い、安全に利用してください。

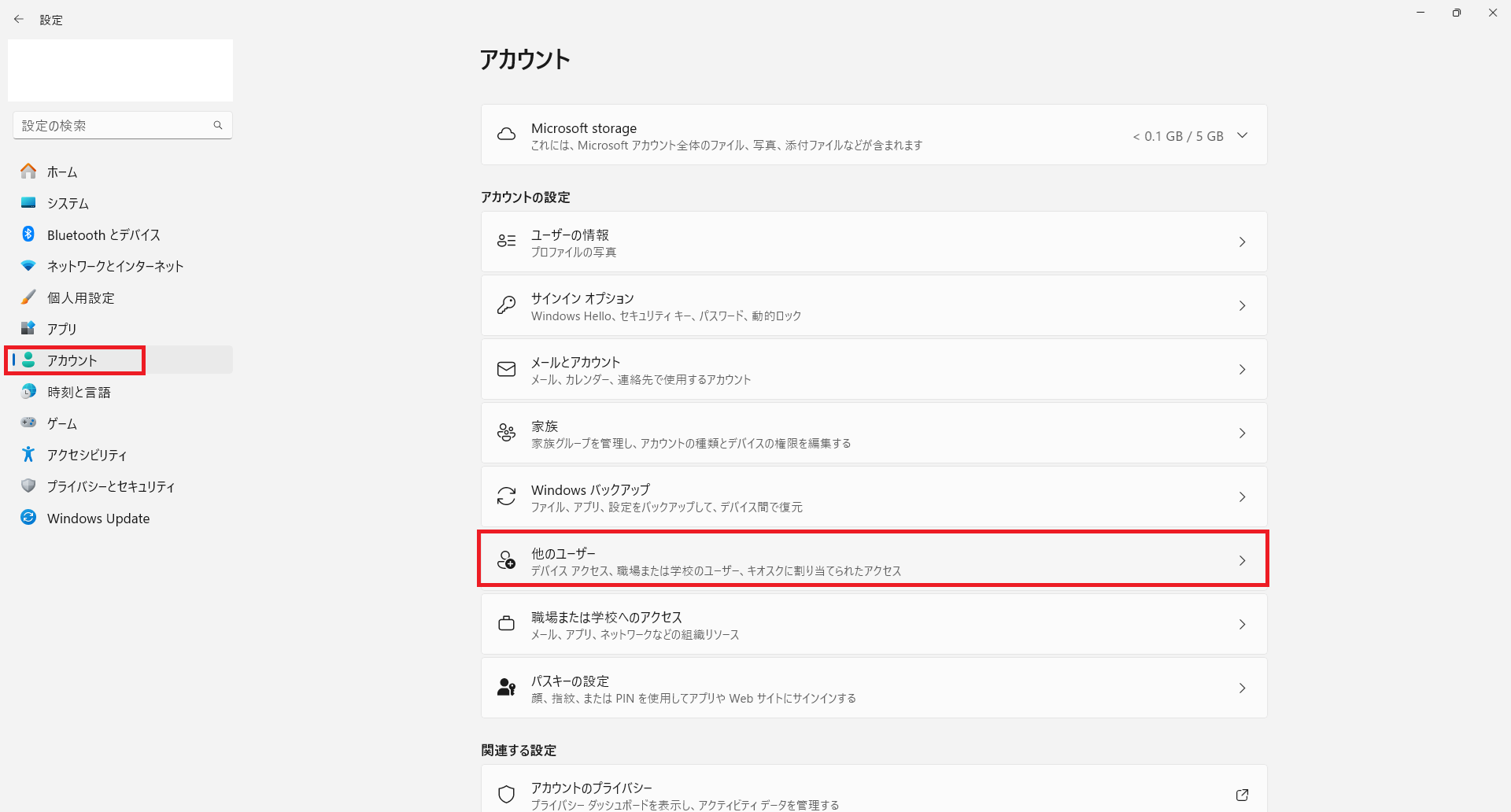
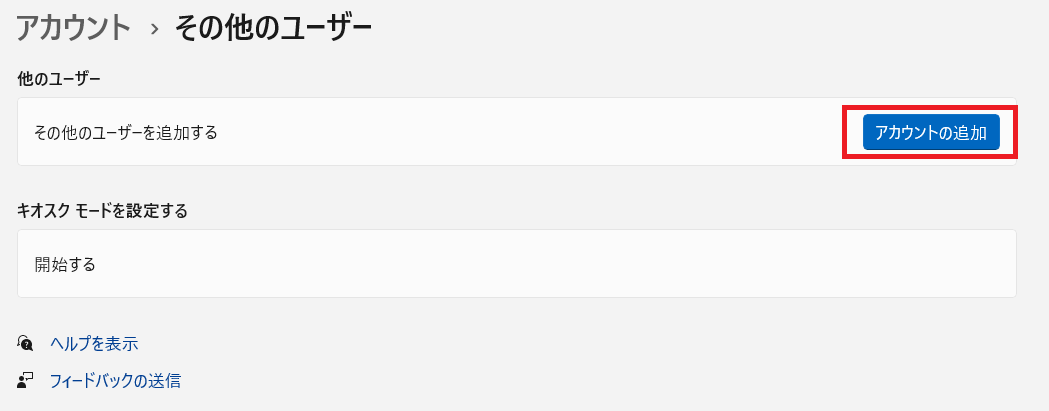
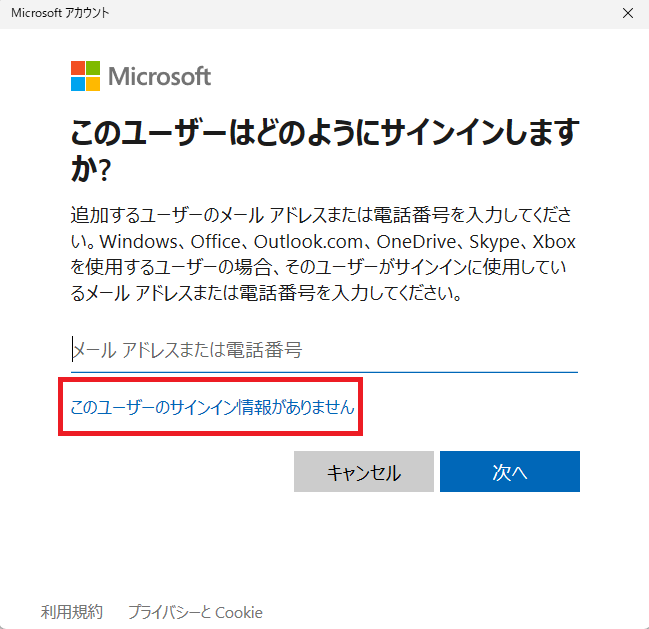
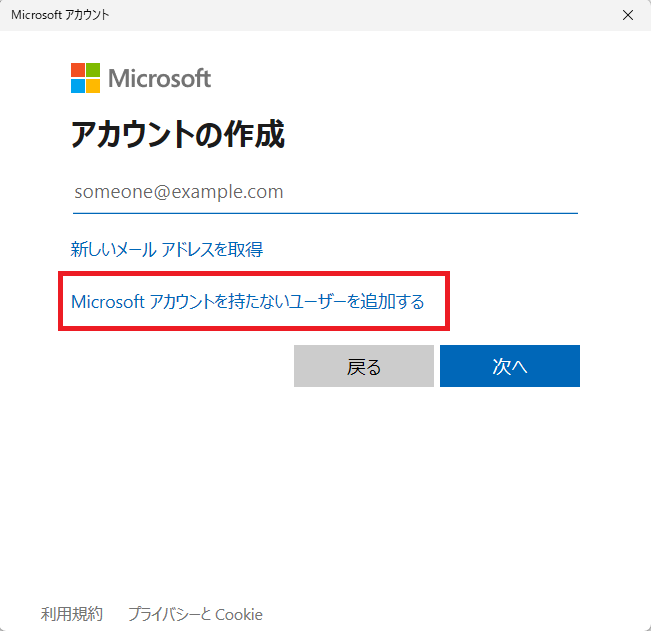
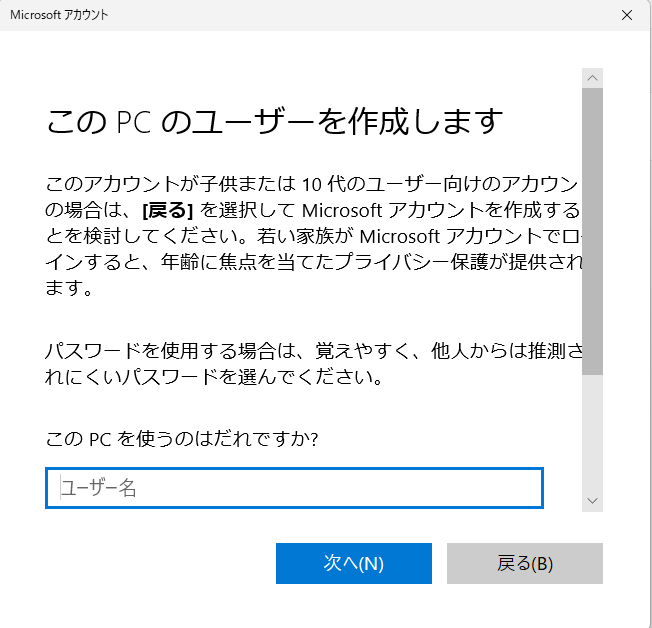
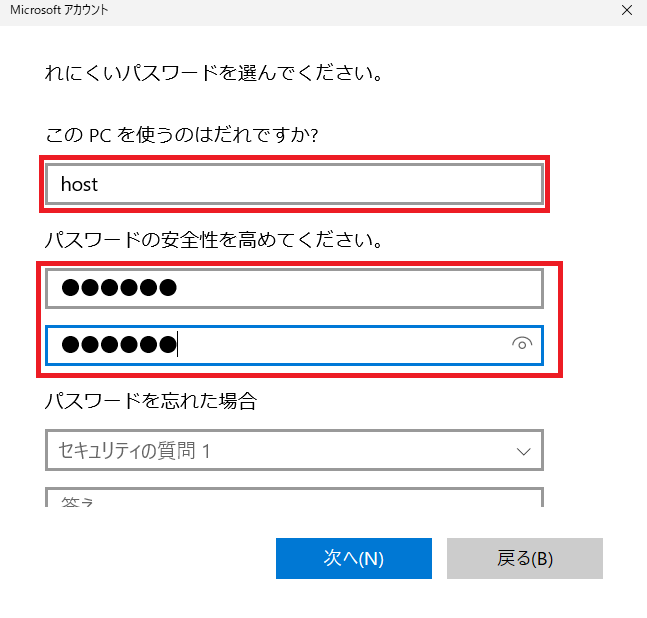
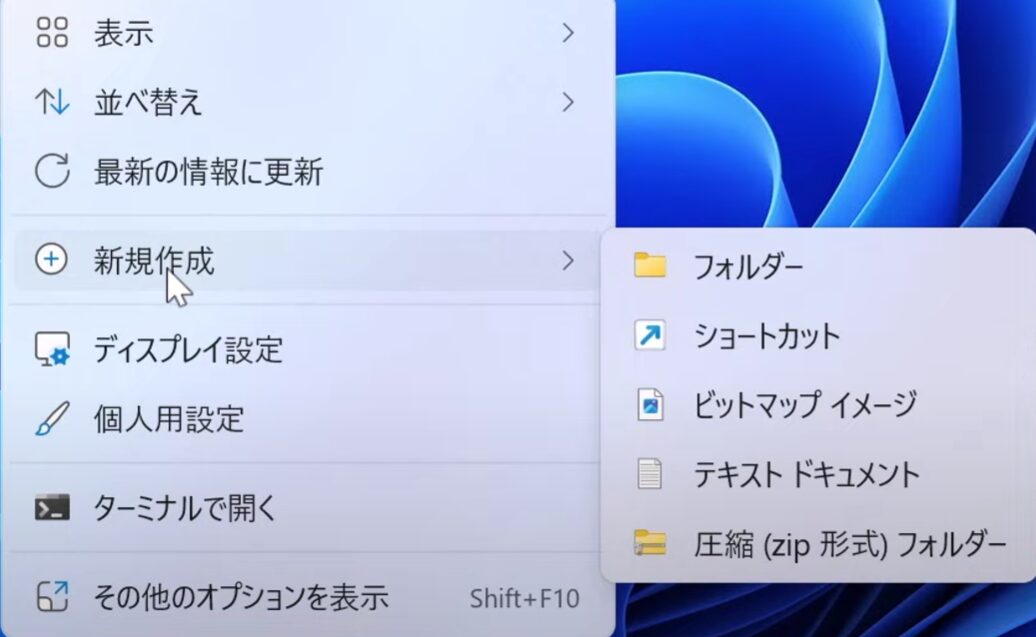
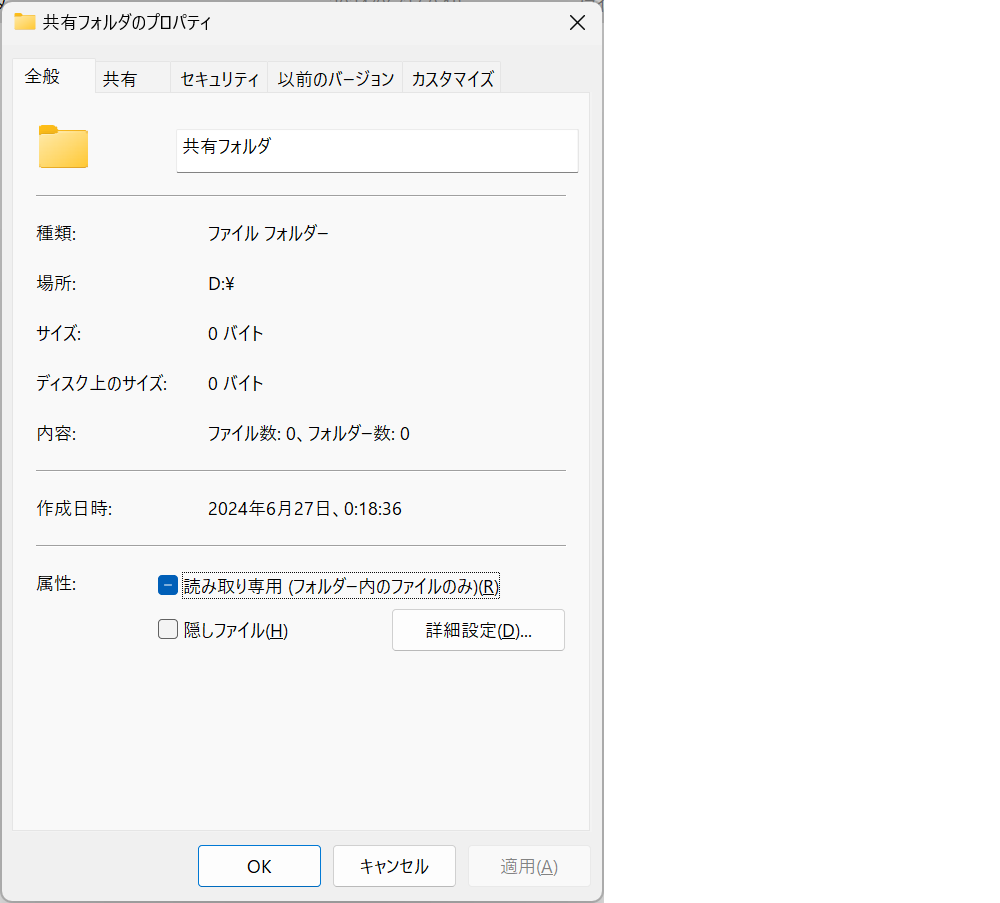
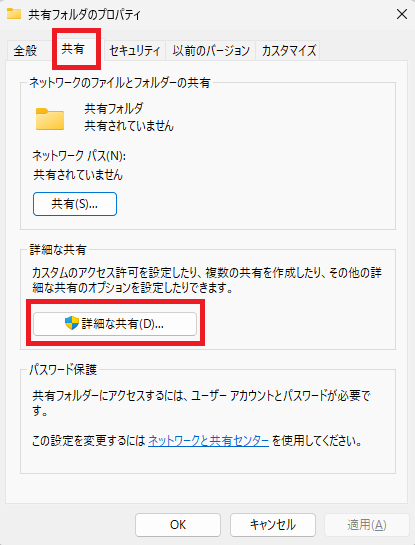
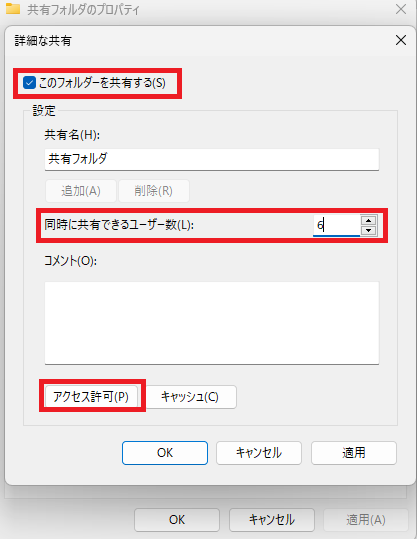
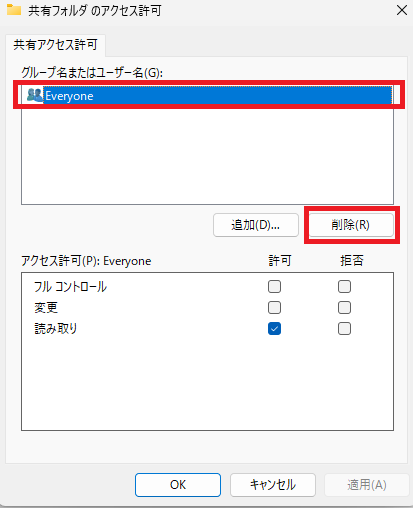
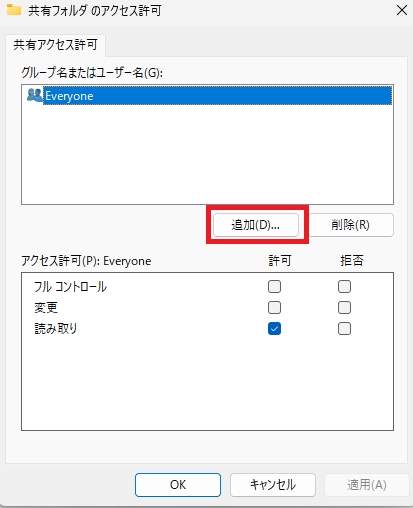
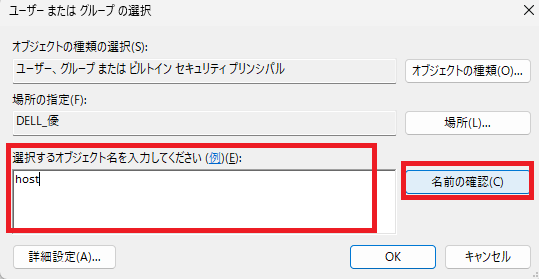
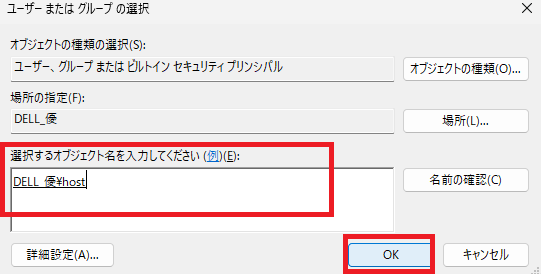
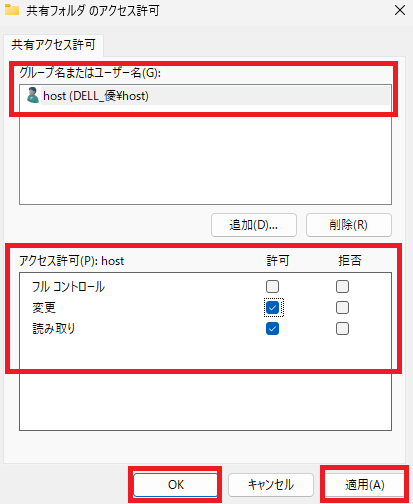
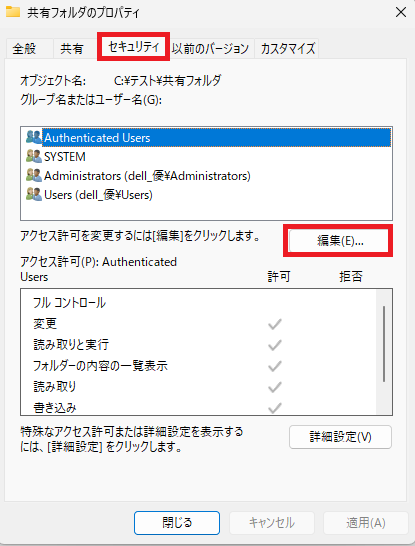
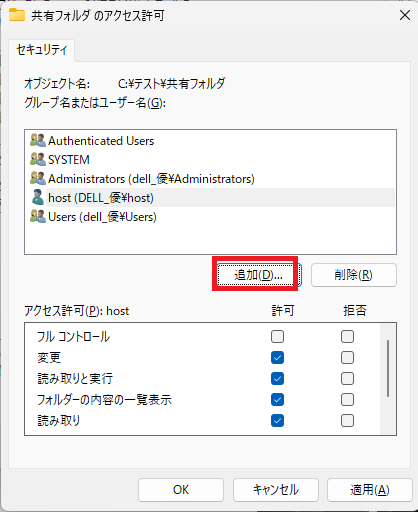
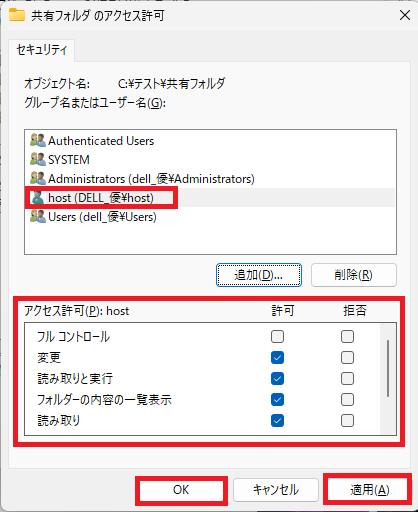
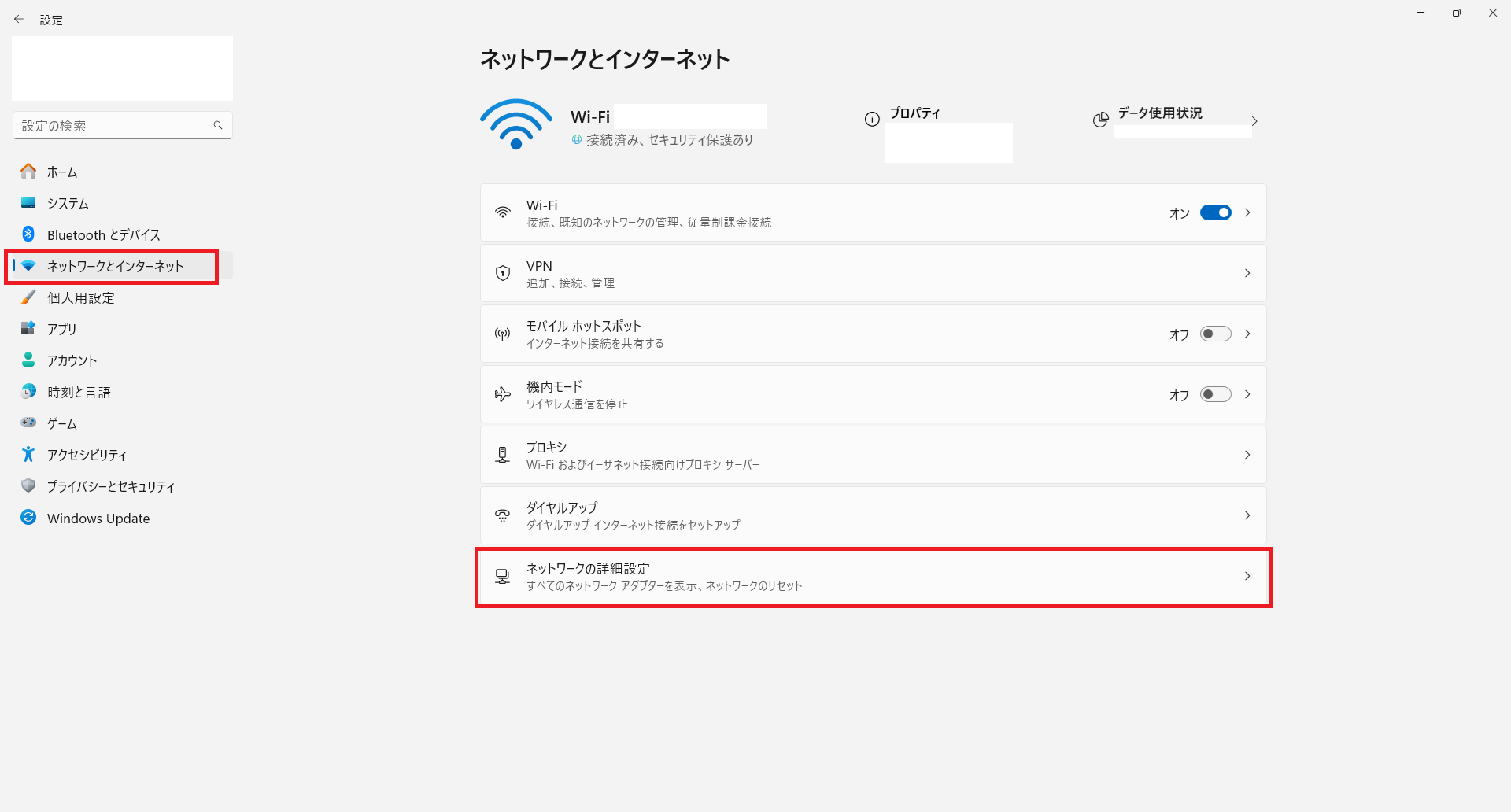
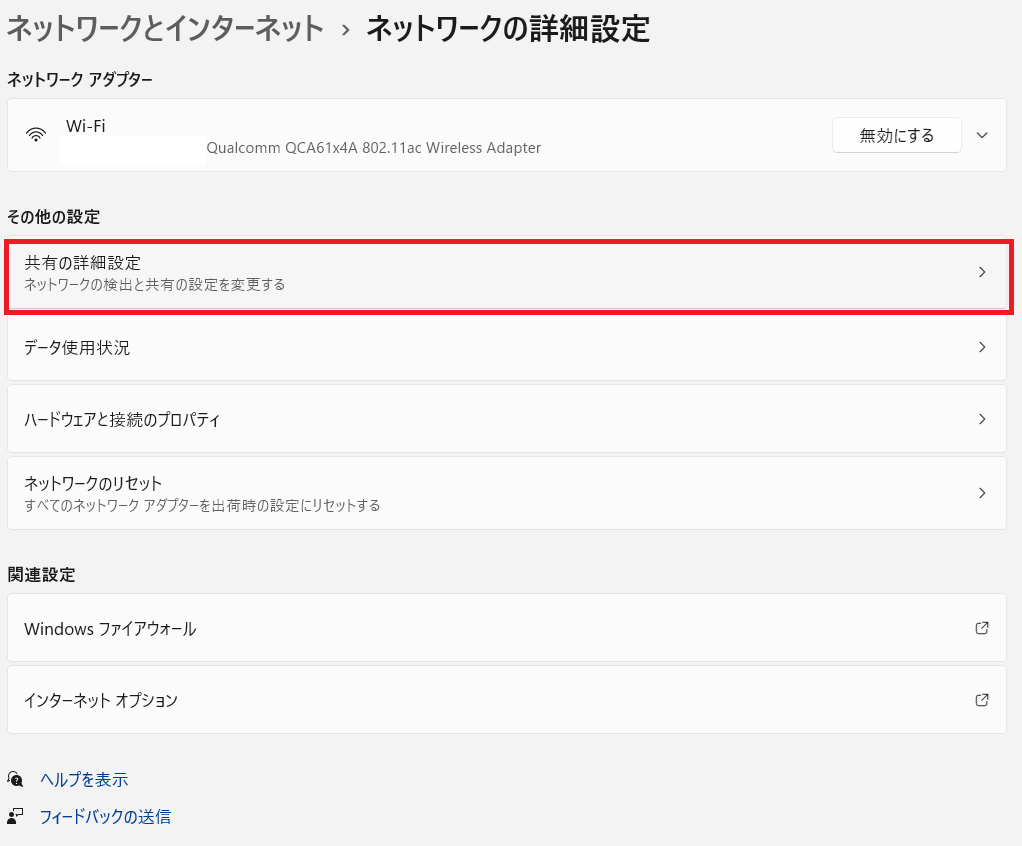
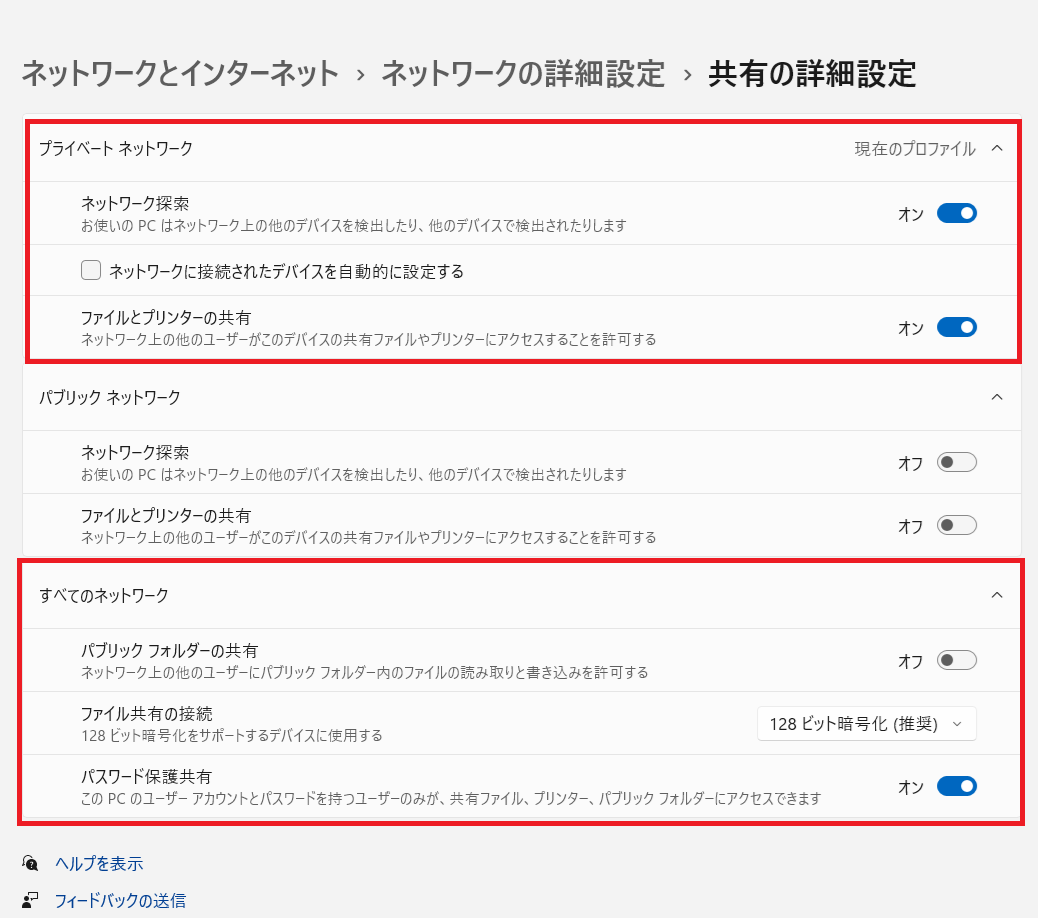
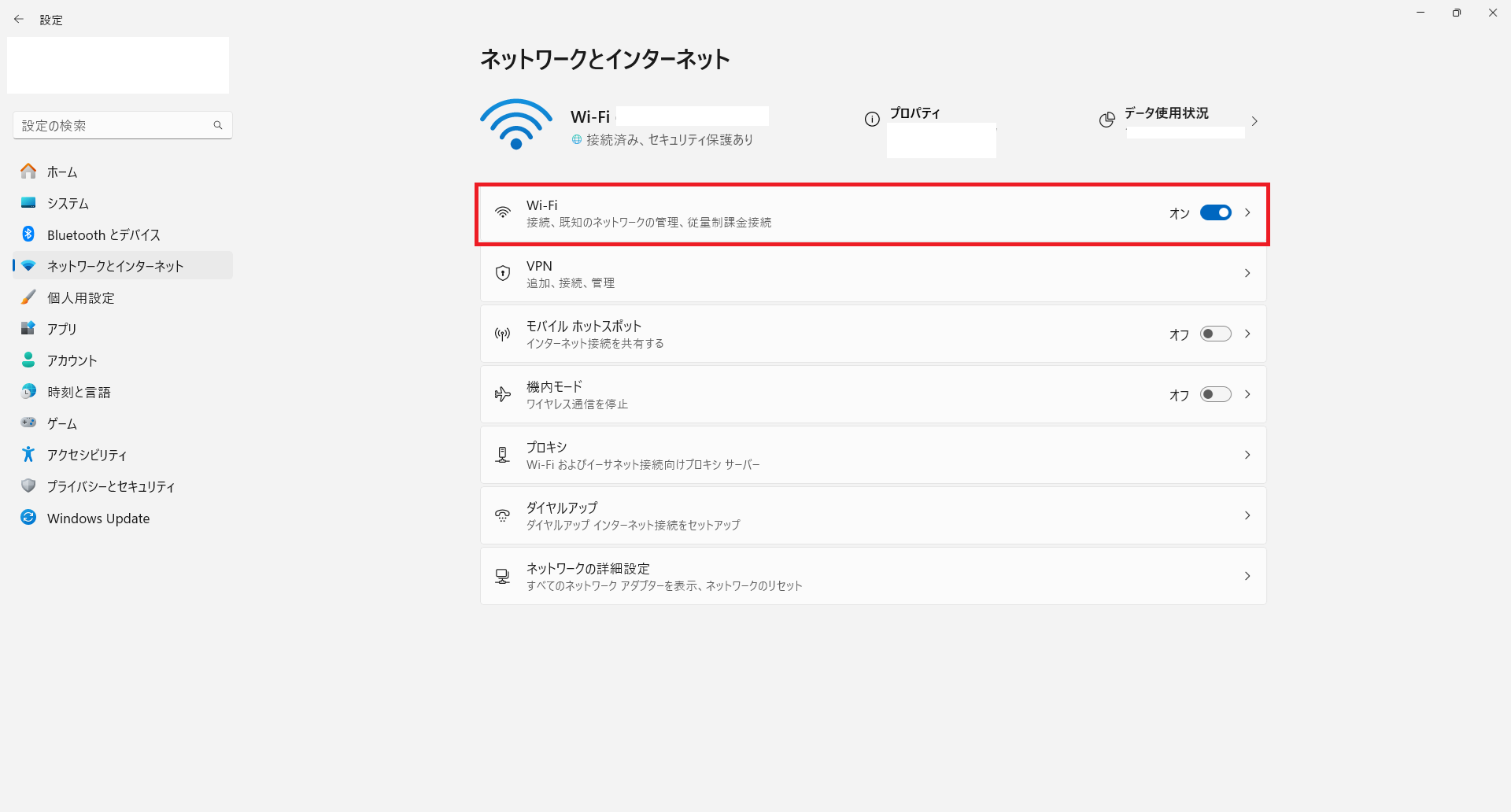
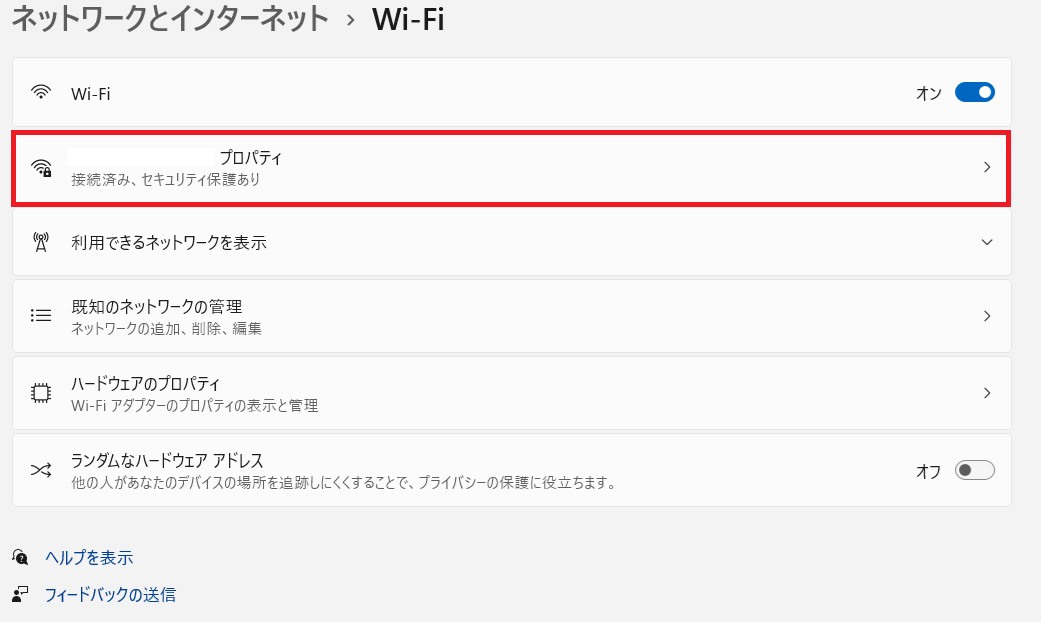
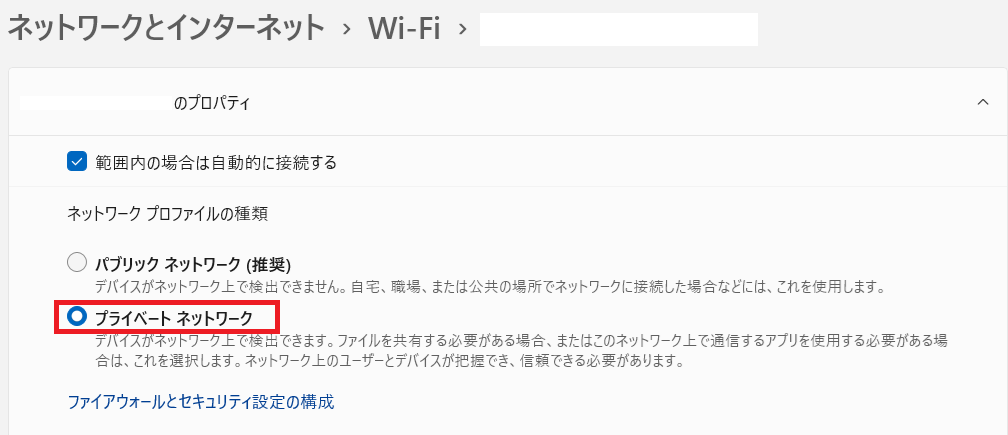
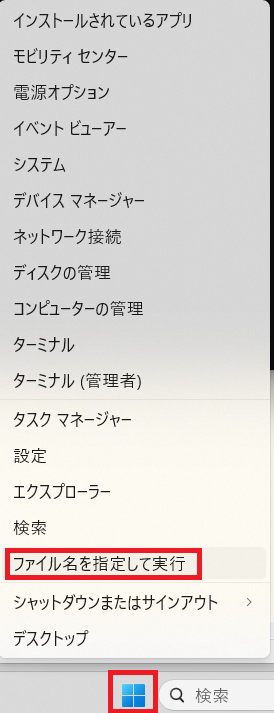
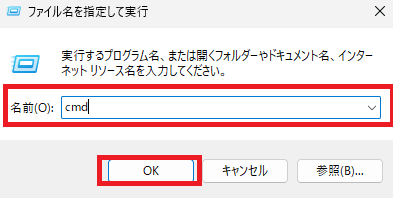
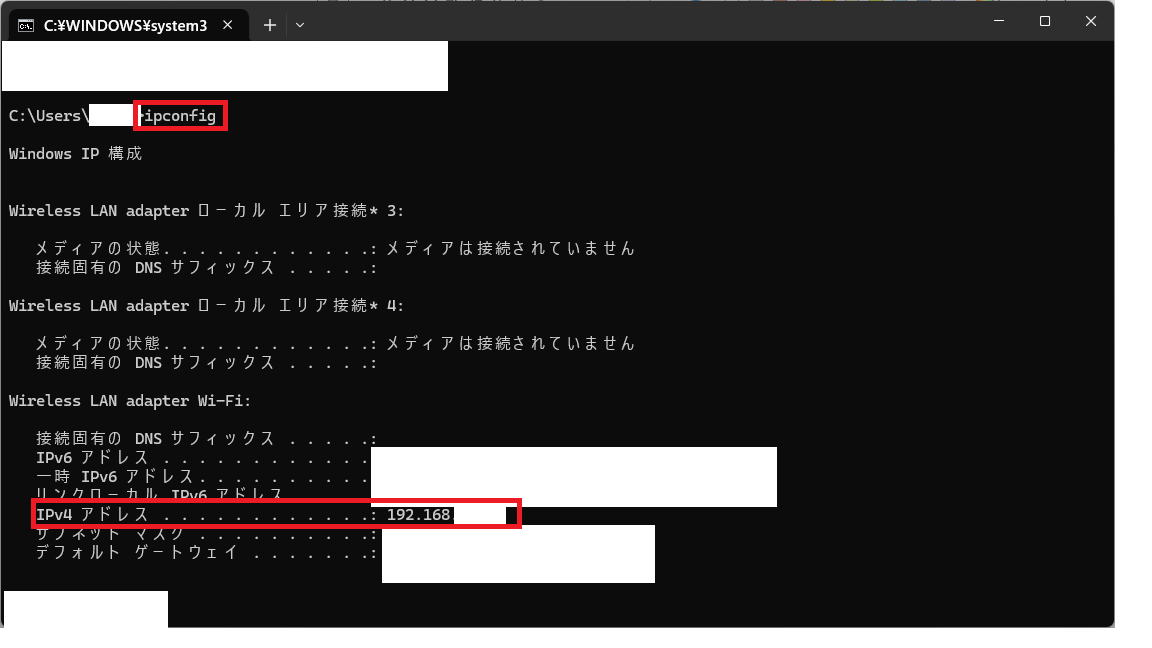
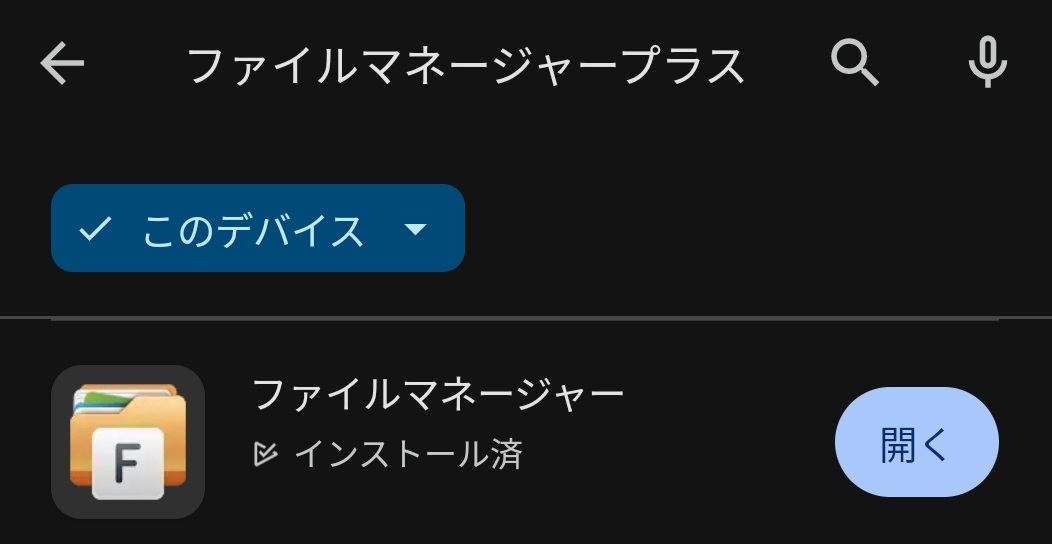
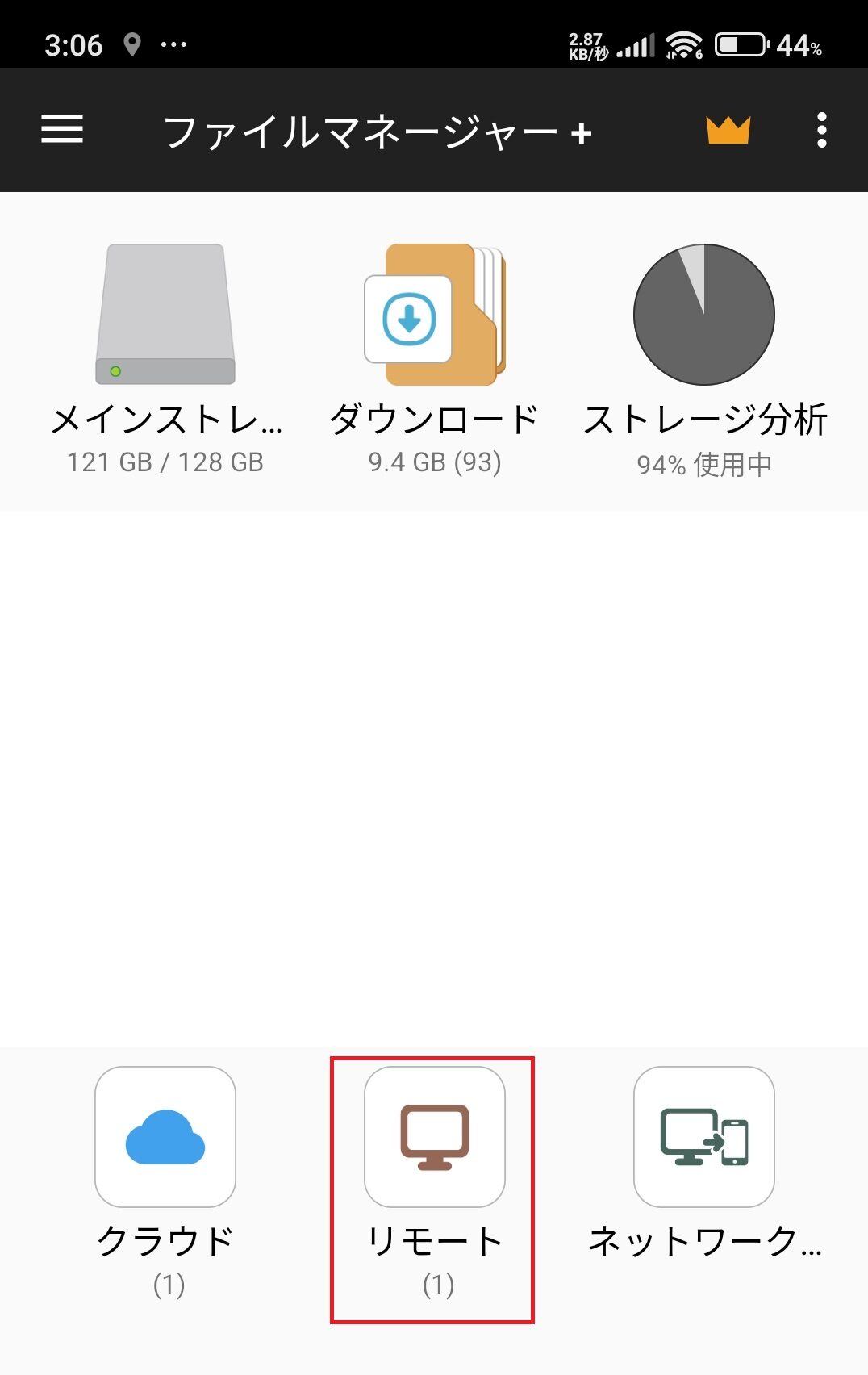
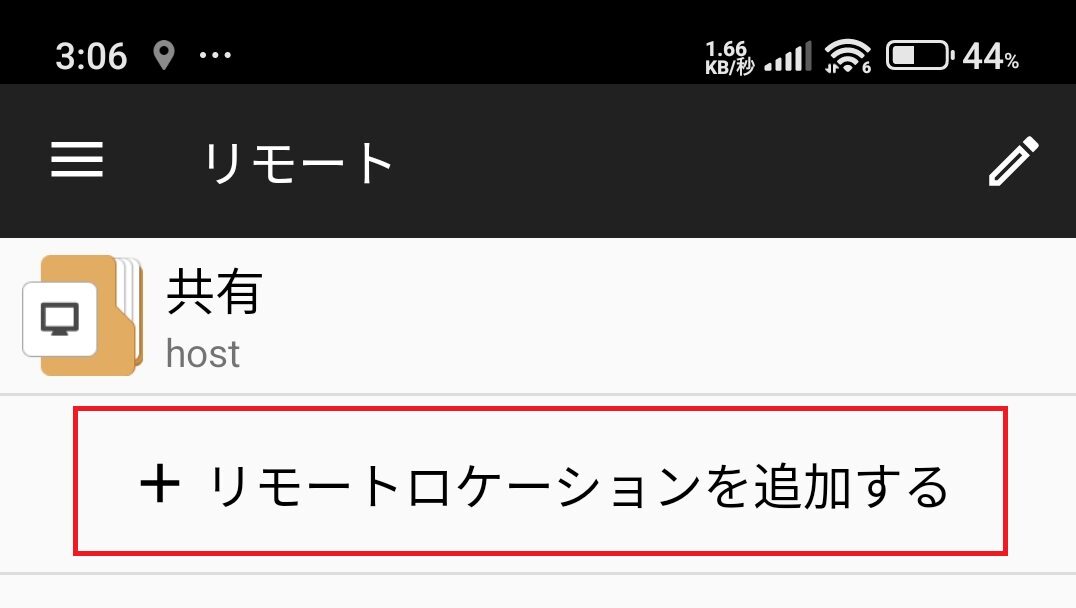
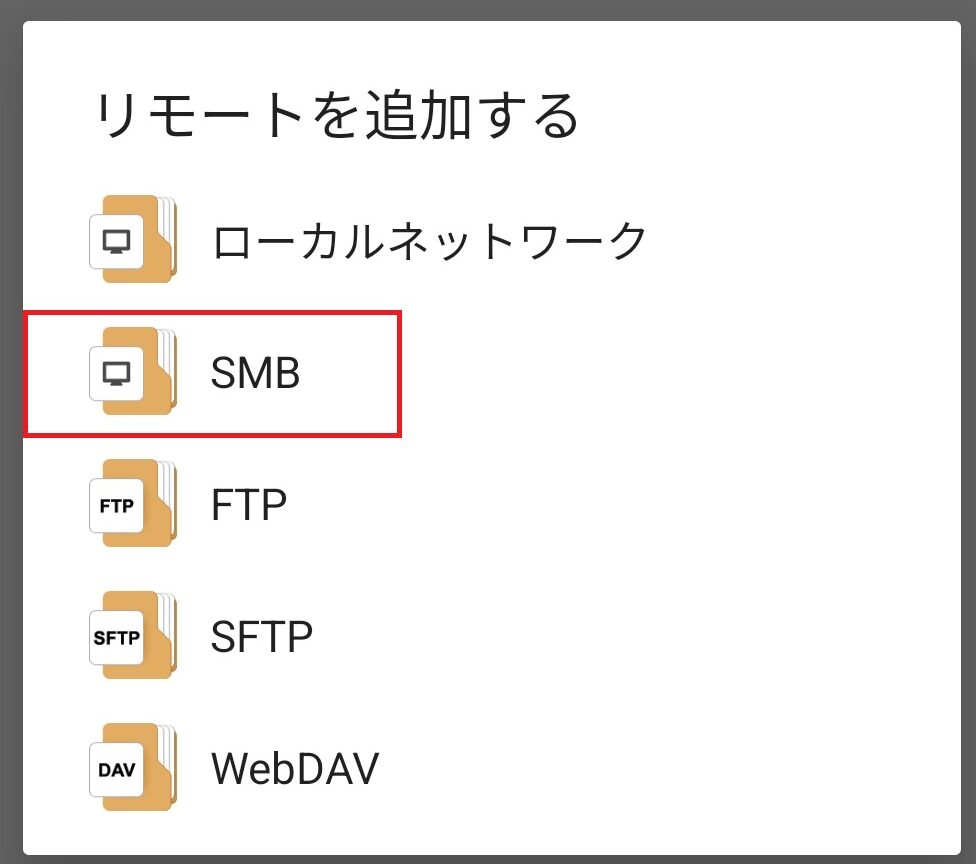
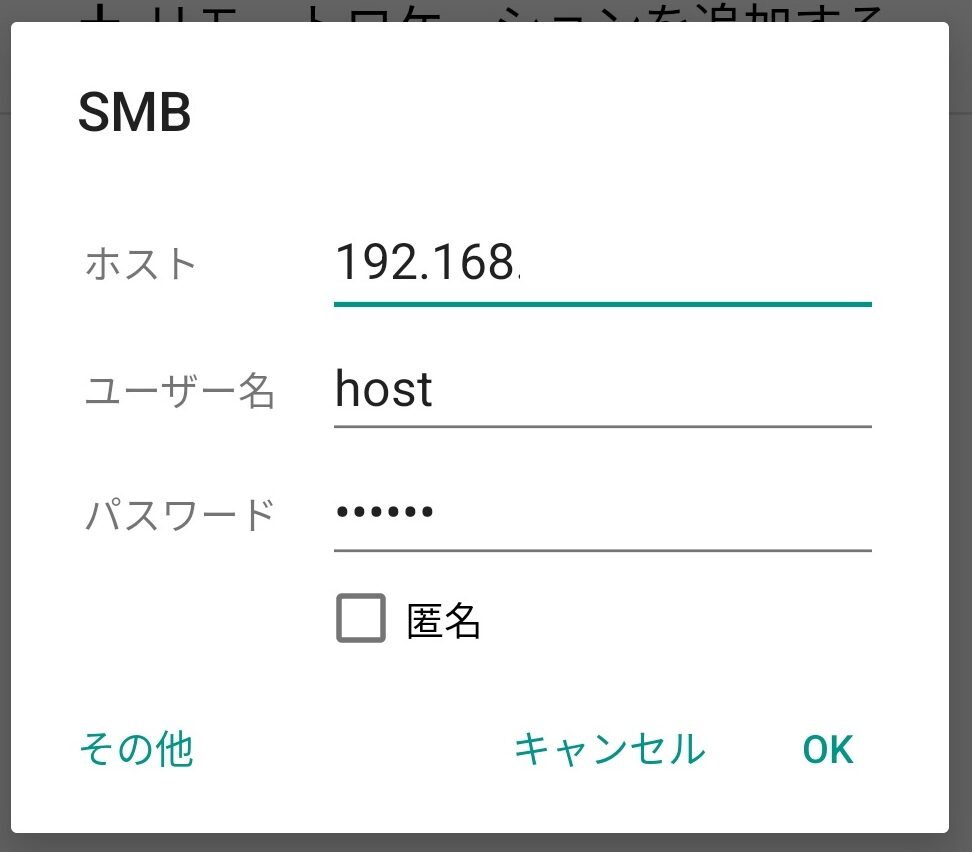
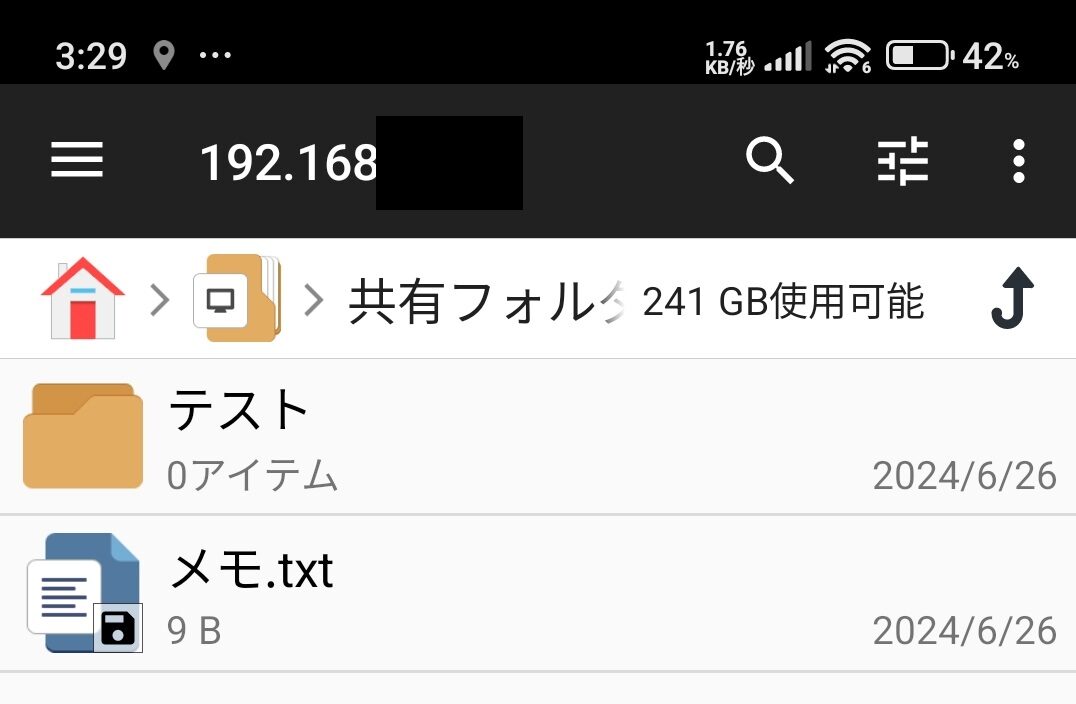
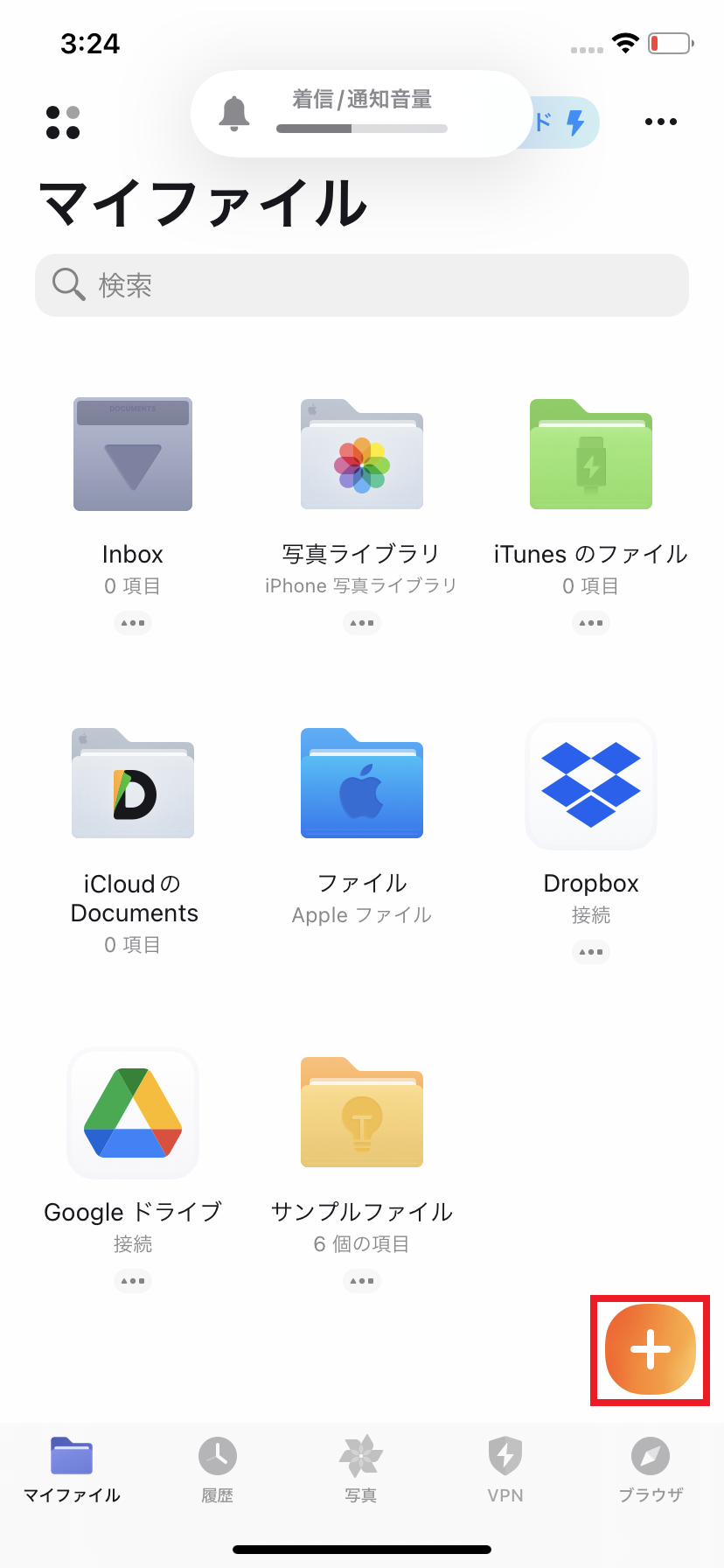
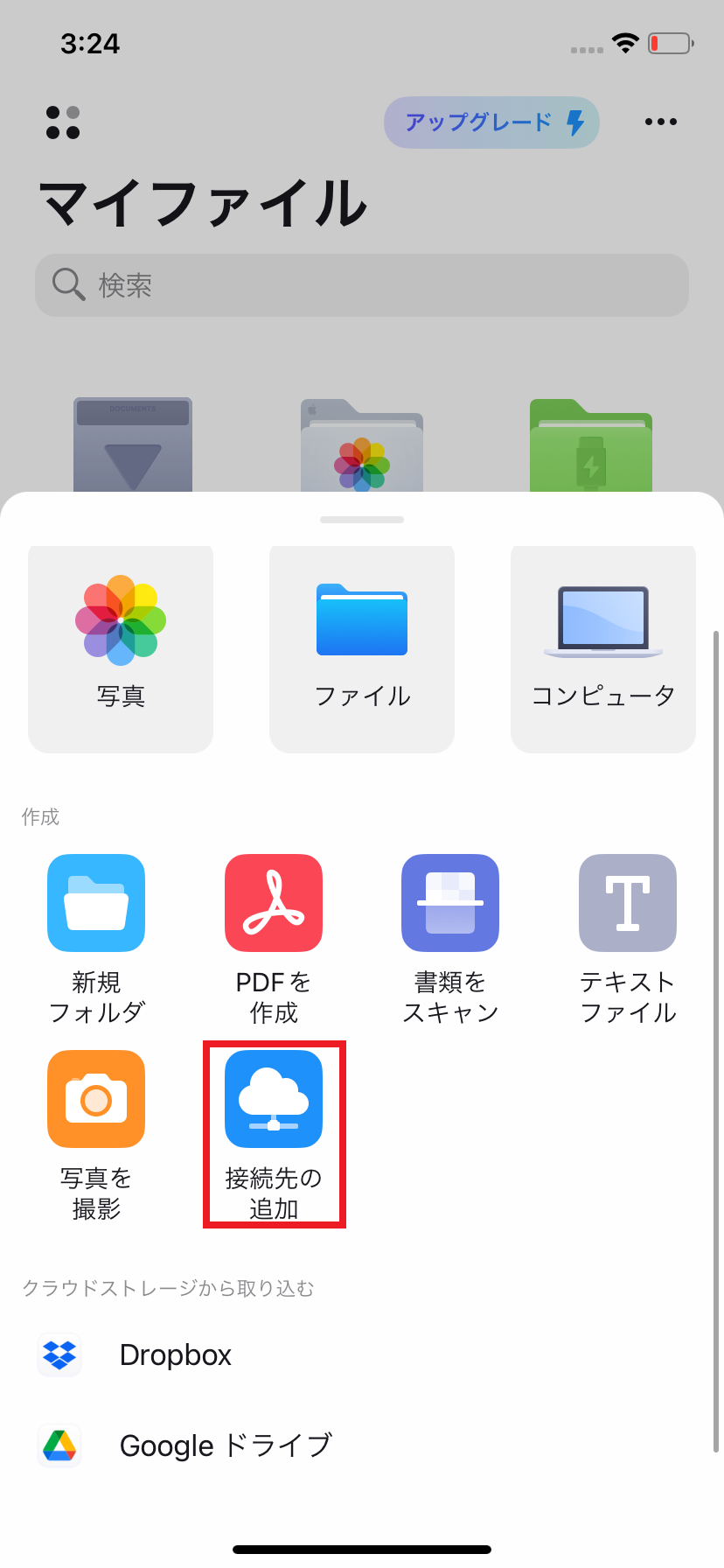
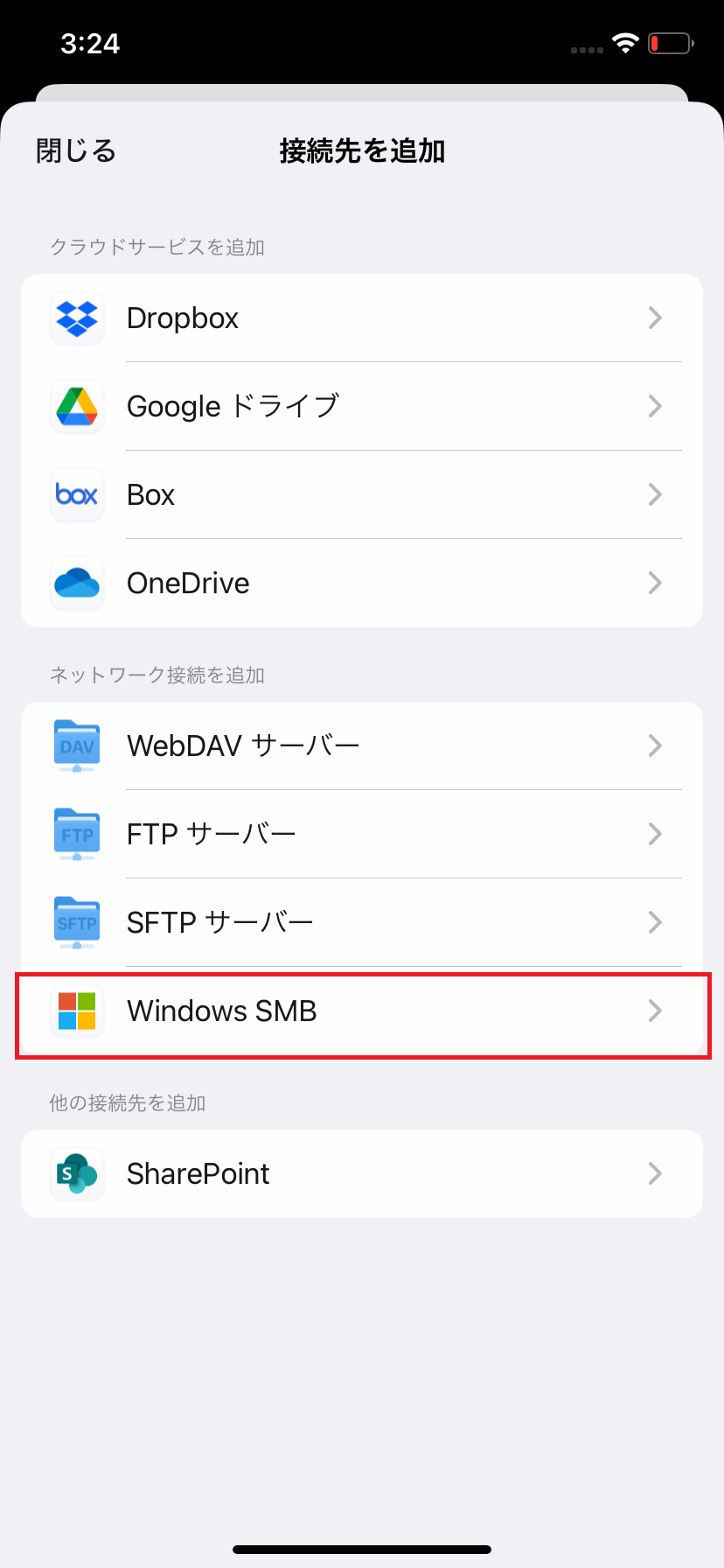
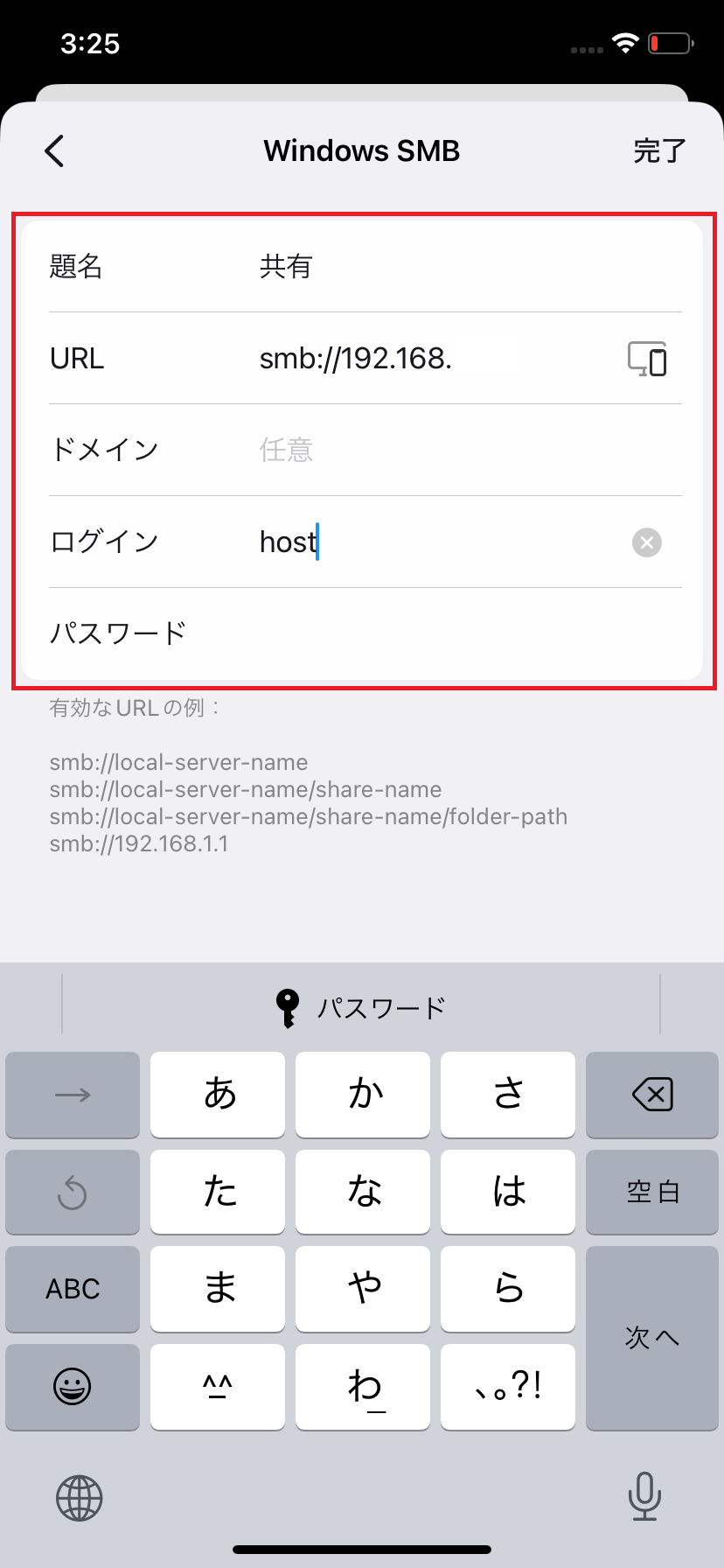
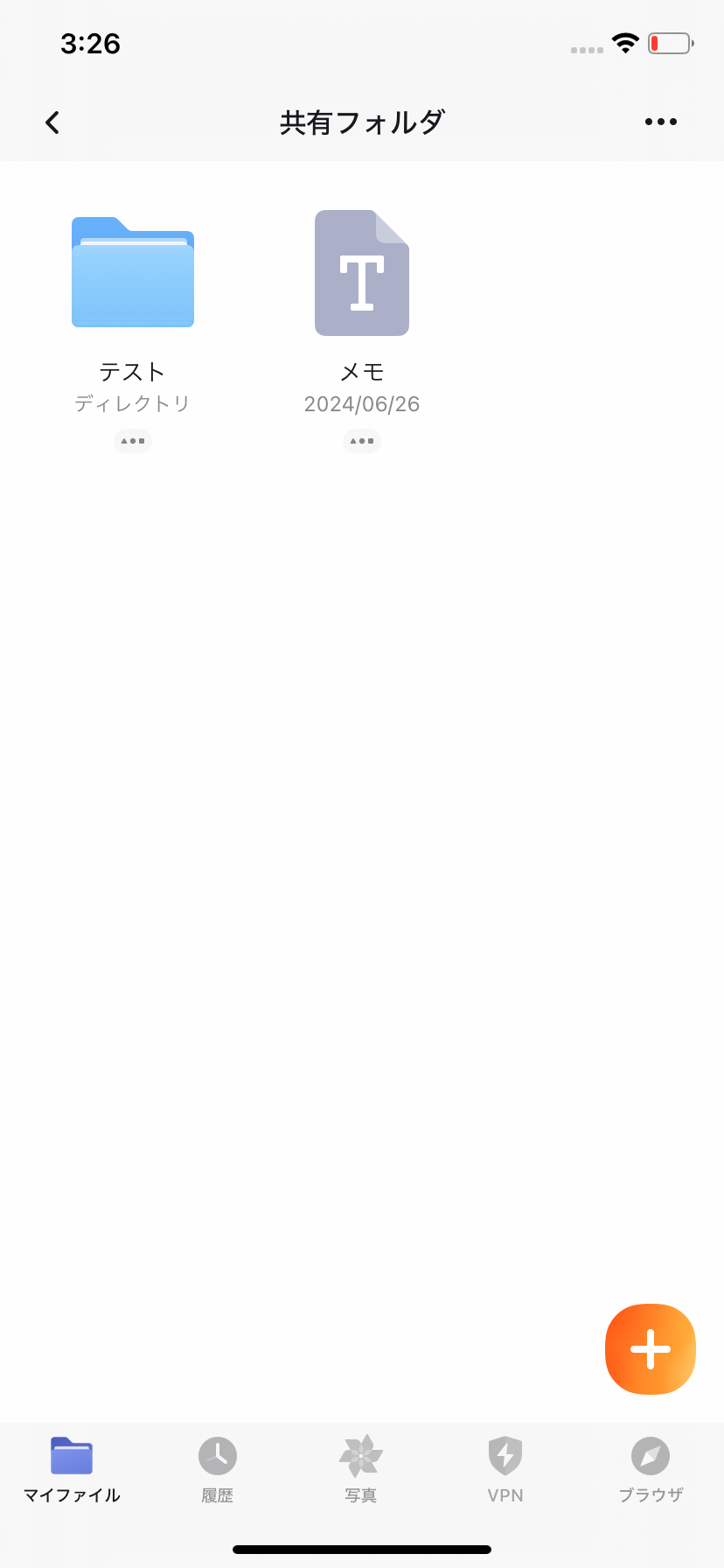

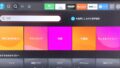
コメント